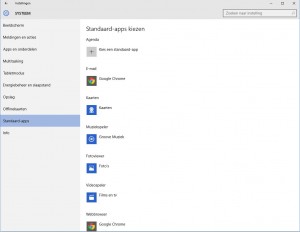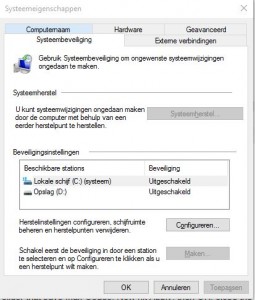Hoe kan je veilig uw harde schijf wissen? Deze vraag krijg ik regelmatig voorgeschoteld. Vooraleer naar een computer hersteller te gaan om te vragen of hij dit voor u kan oplossen, stel ik voor eerst even dit korte artikel na te lezen en het eerst zelf te proberen, alvorens over te gaan tot het binnenbrengen van uw computer bij een computer hersteller.
In dit artikel geef ik kort drie programma’s weer die uw harde schijf op een veilige manier kunnen wissen.
Wanneer je een bestand van uw computer verwijderd, wordt het meestal verplaatst naar de prullenmand. Wanneer je uw prullenmand dan leeg maakt, dan wordt de plaats waar het bestand stond vrijgemaakt om terug overschreven te worden, maar in principe staat het bestand er wel nog altijd.
- Ccleaner
Ccleaner is een alom gekende tool voor het kuisen van computers. U kan er programma’s mee verwijderen, plaats vrijmaken op uw computer, register opkuisen, maar wat veel mensen niet weten is dat je er ook op een veilige manier uw harde schijf mee kan leegmaken.
Hier kan je in tools de optie ingeven om uw volledige schijf te wissen of enkel de C – partitie.
- File shredder
Dit programma doet wat zijn naam verklapt. Wanneer dit programma geïnstalleerd is krijg je wanneer je rechts klikt op een bestand de mogelijkheid om het via file shredder volledig te verwijderen. Let wel, hiermee verdwijnen de bestanden volledig van uw computer in plaats van eerst in de prullenbak te belanden. Je kan er ook de vrije plaats op uw computer mee shredderen, zodat hij echt vrij is en niet gewoon klaar is om te overschrijven.
- Vanaf windows 8: De ingebouwe recovery van Windows
Vanaf Windows 8 heeft Microsoft een eigen mogelijkheid ingebouwd om uw harde schijf op een veilige manier vrij te maken.
Let wel, deze programma’s zijn enkel te gebruiken bij traditionele harde schijven, voor SSD’s dien je best naar de website van de ontwikkelaar van de SSD te gaan. En daar te zoeken naar een programma waarmee je de SSD op een verantwoorde manier volledig kan wissen. Dit dient te gebeuren met eigen software van de ontwikkelaars.