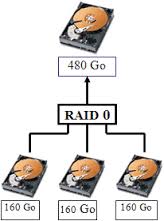Normaal gezien zal u, wanneer je uw e-mailadres vroeger reeds ingegeven hebt, automatisch de mogelijkheid krijgen om naar Windows 10 up te graden. Maar dit kan, gezien de grote hoeveelheid computers die Microsoft van plan is te upgraden een tijdje duren. In dit artikel geef ik enkele mogelijkheden om het upgrade proces te verstellen, en vooral om het correct te doen. Indien u twijfelt over bepaalde zaken kunt u altijd contact opnemen met een ervaren computer hersteller.
Eerst nog een algemeen punt, u zal de mogelijkheid krijgen om ofwel te upgraden naar het nieuwe besturingssysteem of te vertrekken vanaf een volledig nieuwe installatie. Ik persoonlijk zou hierbij aanraden te herbeginnen met een volledig schone installatie. Dit heeft meerdere voordelen zoals onder andere: Je begint vanaf een volledig nieuwe installatie, dus ook alle negatieve programmas zoals malware, spyware, virussen,… zullen verwijderd worden, en dit neemt de mogelijkheid weg dat de nieuwe versie in conflict gaat met oude onderdelen. Wel dien je er op te letten dat vooraf uw belangrijke bestanden zoals foto’s, brieven, filmpjes, … veilig geback-upt staan op een andere plaats.
- Wachten tot u de mogelijkheid krijgt om automatisch te upgraden.
In dit geval hoeft u niets speciaals te doen buiten te wachten tot het uw beurt is om de upgrade uit te voeren. Aangezien de grote hoeveelheid upgrades die microsoft wenst te doen is het dan ook onmogelijk om alle toestellen van over de hele wereld in 1 dag te voorzien van een nieuwe versie. Dit kan dan ook een tijdje duren voordat u aan de beurt bent.
- Zelf de versie downloaden en installeren.
Microsoft geeft echter wel de mogelijkheid om windows 10 handmatig te downloaden, wat u uiteraard de mogelijkheid geeft om niet op uw beurt te moeten wachten, maar u de wachtrij voorbij kan steken. In dit geval dient u wel te weten welke architectuur uw computer bevat, een 32- of 64 Bit systeem. Dan kunt u online zoeken naar het “Windows 10 media creation tool”. En kunt u ofwel windows 10 op een USB-stick installeren ofwel een ISO bestand maken dat u dan later op een DVD kan branden.
In dit artikel heb ik kort de mogelijkheden gegeven indien u vlug over een windows 10 installatie wenst te beschikken. Let wel dat uw bestanden vooraf veilig geback-upt zijn alvorens u de grote stap zet. Indien u over bepaalde zaken twijfelt is het aangeraden vooraf eens contact op te nemen met een ervaren computer hersteller.