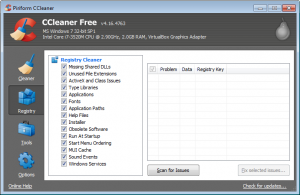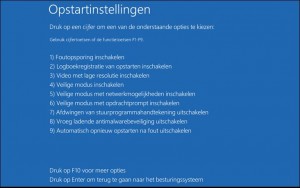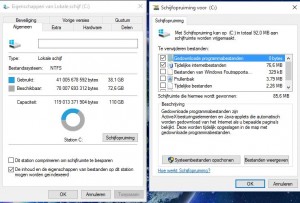Je kent het wel… voor de ontelbare accounts dat u online heeft, heeft u bijgevolg ook evenveel paswoorden, en dikwijls zijn dit meestal nog eens verschillende paswoorden… op den duur wordt dit een kluwen van paswoorden dat bijgevolg onmogelijk is om te onthouden, laat staan te blijven onthouden. Zeker wanneer u over accounts beschikt dat u maar zeer zelden eens hoeft in te loggen. Vooraleer je naar een computer hersteller gaat om te vragen of uw verloren of vergeten paswoorden terug kan vinden, geef ik in dit artikel kort enkele tips wat u eerst kan uit proberen. Maar nog beter is voorkomen dan genezen.
Een heel goede tip om uw paswoorden te onthouden is ze simpelweg op te schrijven en het blaadje in een map uit het zicht te bewaren. Het voordeel hiervan is dat u al uw paswoorden altijd kan terugvinden en dat u beschikt over een fysiek middel waarop u altijd dingen kan aanvullen, schrappen of wegnemen. Een nadeel hiervan is echter dat u het blaadje kan kwijtraken, het kan verloren gaan door bijvoorbeeld brand of andere rampen.
Een tweede mogelijkheid is het aanleggen van bijvoorbeeld een digitaal bestand zoals een Excel bestandje waarbij je uw wachtwoorden kan aanvullen of aanpassen. Een voordeel hiervan is dat u uw paswoorden telkens kan uitprinten. Een nadeel is dat het bestand zich op uw computer bevindt, wat bijgevolg in het slechtste geval gehackt kan worden.
Een andere goede manier is gebruik maken van paswoord managers, waarvan er verschillende online staan. Hierbij kan u uw paswoorden laten versleutelen, maar daarvoor heeft u wel 1 hoofdwachtwoord nodig die u best onthoudt. Met dat hoofdwachtwoord kunt u uw wachtwoorden ontsleutelen en terug bruikbaar maken.
Indien u deze voorzorgen niet genomen heeft kunt u in het beste geval hopen dat de betreffende paswoorden ooit eens op de computer zijn opgeslagen. Dan kunt u via internet verschillende paswoord revealers vinden.
Het is in gevallen met paswoorden beter altijd voorkomen dan genezen. Indien u de tips in dit artikel niet op tijd gevolgd heeft, kunt u altijd contact opnemen met een ervaren computer hersteller die dan kan proberen om uw wachtwoorden op de een of andere manier alsnog te kunnen recupereren.Hoe kan je al uw paswoorden bijhouden?